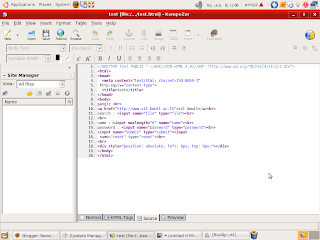เขียนโดย
Pangiz
ความคิดเห็น (0)
Shell
เป็นตัวกลางระหว่าง user กับ os
Unix
-Bourne Shell ขึ้นมา เป็น shell มาตรฐาน ใช้งานทั่วๆไป เช่นคำสั่งเรียกดู directory คำสั่ง copy
-Korn Shell ทำให้เราสามารถ กดลูกศรขึ้นได้ ถ้าต้องการเรียกใช้คำสั่งเก่า
-C Shell เป็น shell ที่ใช้งานกับภาษาc โดยเฉพาะ เพื่อให้สะดวกในการใช้งานภาษา C
Linux
-Batch Shell มาจาก Bourne again Shell คือ Bourn shell + Korn shell
File System
/ หมายถึง root คือเป็นรากของต้นไม้ เพราะใน linux เป็นแบบ hierarchical โดยทุกๆอย่างที่ติดต่อกับ linux linux จะปฎิบัติกับมันเป็นเพียง file หนึ่งเท่านั้น
Disk Partition
-Mandatory (จำเป็น ขาดไม่ได้)partition ที่จำเป็น มี root partition ใช้การเก็บจ้อมูลทั่วๆไปใน linux ทั้งหมด(Os)Swap partition เป็น virtual memory(หน่วยความจำเสมือน) และจะต้องเป็น partition mแยกออกมาต่างหาก ขนาดของ swap partition จะตายตัว ไม่ค่อยยืดหยุ่น/boot เก็บข้อมูลเกี่ยวกับการ boot os
-Optional (มีหรือไม่มีก็ได้)Usr partiotion ใช้เก็บพวกโปรแกรมต่างๆที่ user จะต้องใช้ Home partition ใช้เก็บข้อมูลส่วนตัวของ user ทั้งหลายซึ่งทั้งสองอย่างไม่เกี่ยวกับ Os ถ้าเราหวงข้อมูลพวกนี้ เราก็เก็บแยกเอาไว้ต่างหาก แต่ธรรมดาแล้วมันจะอยู่ภายใน root partition
Command line Syntax
Command_name [-option] [argumentคือ คำสั่งนี้จะไปทำงานกับอะไรจะเป็นพวกชื่อไฟล์หรือ directory]
**Linux เป็น Case sensitive
Basic Command
-date บอกวัน เวลา ปัจจุบัน-date –u บอกวัน เวลาปัจจุบันของ GMT-cal บอกปฎิทินวันที่ปัจจุบัน-cal 1 (1เป็นปี ค.ศ. ที่เราต้องการดู)
-cal 7 2008(7เป็นเดือน 2008เป็นปี)
-cal –j เพื่อบอกว่าวันนี้เป็นวันที่เท่าไหร่ของปี
-who ดูว่าใครที่ออนไลน์อยู่ในตอนนี้บ้าง ใน server เดียวกับเรา
-who –H เพื่อที่จะโชว์ header ของแต่ละcolumn
-who –I แต่ละคนมี ideal time เป็นเท่าไหร่ คือเวลาที่ว่างไม่ได้พิมพ์command
-who –q จะโชว์ quick list รายชื่อของคนที่ออนไลน์ขึ้นมา
-who am I เพื่อดูว่าตอนนี้เรากำลังใช้ user อะไรอยู่-clear เพื่อล้างหน้าจอ
-man ย่อมาจาก manual (online manual) คู่มือออนไลน์ ใช้เมื่อเราต้องการรู้ว่าคำสั่งนี้ใช้ทำอะไร เช่น man date เพื่อบอกว่า คำสั่ง date ใช้ทำงานอะไร เมื่อเราดู manual กด enter เพื่อเลื่อนลง 1 บรรทัด กด spacebar เพื่อเลื่อนลง 1 หน้าจอ และกด q เพื่อ exit ออก
-whatis … เป็นการสรุปบอกสั้นๆว่าแต่ละคำสั่งใช้ทำอะไร เช่น whatis man , whatis date
**ถ้าต้องการใช้หลายๆคำสั่งใน command line เดียว เราสามารถใช้ ; ในการแยกคำสั่งออกจากกัน เช่น cal ; date ก็จะแสดงผลลัพธ์ของ cal กับ date ต่อกันมาตามลำดับ , cal 6 2009 ; date –u
Redirect output
คือการเปลี่ยนเป้าหมายของผลลัพธ์ โดยใช้เครื่องหมาย (>) เช่น cal 2009 > lab1-1, date –u > lab1-2
การเรียกดูไฟล์
-cat เป็นคำสั่งเรียกดูไฟล์ เช่น cat lab1-1 ดูว่าเราเก็บอะไรไว้อยู่ ข้อเสีย คือไม่สามารถขึ้นไปดูหัวไฟล์ได้
-more ดูไฟล์ตั้งแต่ต้นหัวไฟล์ จนค่อยๆลงมาเรื่อยๆได้ เช่น more lab1-1 ข้อเสีย คือ ย้อนกลับขึ้นไปดูข้างบนไม่ได้ ลงได้ทางเดียว
-less ถ้าดูเลยมาแล้วสามารถที่จะย้อนกลับมาได้ ใช้ลูกศรเลื่อนขึ้นลงได้ ออกจากคำสั่งได้โดยการ กด q เช่น less lab1-1
** CTRL+Z สามารถออกมาที่ command prompt ได้เสมอ
-head เป็นการโชว์เฉพาะในส่วนของ header เช่น head lab1-1 คือให้โชว์ 10 บรรทัดแรกของไฟล์นั้น
-head –nจำนวนบรรทัด ชื่อไฟล์ หรือ head -จำนวนบรรทัด ชื่อไฟล์ เช่น head –n3 lab1-1เป็นการบอกให้ show 3 บรรทัดแรก
-tail เป็นการให้โชว์ในส่วนของหางในไฟล์ เช่น tail lab1-1 โชว์10 บรรทัดสุดท้าย
-tail –nจำนวนบรรทัด ชื่อไฟล์ เช่น tail –n3 lab1-1 เป็นการโชว์ 3 บรรทัดสุดท้ายของไฟล์
เป็นตัวกลางระหว่าง user กับ os
Unix
-Bourne Shell ขึ้นมา เป็น shell มาตรฐาน ใช้งานทั่วๆไป เช่นคำสั่งเรียกดู directory คำสั่ง copy
-Korn Shell ทำให้เราสามารถ กดลูกศรขึ้นได้ ถ้าต้องการเรียกใช้คำสั่งเก่า
-C Shell เป็น shell ที่ใช้งานกับภาษาc โดยเฉพาะ เพื่อให้สะดวกในการใช้งานภาษา C
Linux
-Batch Shell มาจาก Bourne again Shell คือ Bourn shell + Korn shell
File System
/ หมายถึง root คือเป็นรากของต้นไม้ เพราะใน linux เป็นแบบ hierarchical โดยทุกๆอย่างที่ติดต่อกับ linux linux จะปฎิบัติกับมันเป็นเพียง file หนึ่งเท่านั้น
Disk Partition
-Mandatory (จำเป็น ขาดไม่ได้)partition ที่จำเป็น มี root partition ใช้การเก็บจ้อมูลทั่วๆไปใน linux ทั้งหมด(Os)Swap partition เป็น virtual memory(หน่วยความจำเสมือน) และจะต้องเป็น partition mแยกออกมาต่างหาก ขนาดของ swap partition จะตายตัว ไม่ค่อยยืดหยุ่น/boot เก็บข้อมูลเกี่ยวกับการ boot os
-Optional (มีหรือไม่มีก็ได้)Usr partiotion ใช้เก็บพวกโปรแกรมต่างๆที่ user จะต้องใช้ Home partition ใช้เก็บข้อมูลส่วนตัวของ user ทั้งหลายซึ่งทั้งสองอย่างไม่เกี่ยวกับ Os ถ้าเราหวงข้อมูลพวกนี้ เราก็เก็บแยกเอาไว้ต่างหาก แต่ธรรมดาแล้วมันจะอยู่ภายใน root partition
Command line Syntax
Command_name [-option] [argumentคือ คำสั่งนี้จะไปทำงานกับอะไรจะเป็นพวกชื่อไฟล์หรือ directory]
**Linux เป็น Case sensitive
Basic Command
-date บอกวัน เวลา ปัจจุบัน-date –u บอกวัน เวลาปัจจุบันของ GMT-cal บอกปฎิทินวันที่ปัจจุบัน-cal 1 (1เป็นปี ค.ศ. ที่เราต้องการดู)
-cal 7 2008(7เป็นเดือน 2008เป็นปี)
-cal –j เพื่อบอกว่าวันนี้เป็นวันที่เท่าไหร่ของปี
-who ดูว่าใครที่ออนไลน์อยู่ในตอนนี้บ้าง ใน server เดียวกับเรา
-who –H เพื่อที่จะโชว์ header ของแต่ละcolumn
-who –I แต่ละคนมี ideal time เป็นเท่าไหร่ คือเวลาที่ว่างไม่ได้พิมพ์command
-who –q จะโชว์ quick list รายชื่อของคนที่ออนไลน์ขึ้นมา
-who am I เพื่อดูว่าตอนนี้เรากำลังใช้ user อะไรอยู่-clear เพื่อล้างหน้าจอ
-man ย่อมาจาก manual (online manual) คู่มือออนไลน์ ใช้เมื่อเราต้องการรู้ว่าคำสั่งนี้ใช้ทำอะไร เช่น man date เพื่อบอกว่า คำสั่ง date ใช้ทำงานอะไร เมื่อเราดู manual กด enter เพื่อเลื่อนลง 1 บรรทัด กด spacebar เพื่อเลื่อนลง 1 หน้าจอ และกด q เพื่อ exit ออก
-whatis … เป็นการสรุปบอกสั้นๆว่าแต่ละคำสั่งใช้ทำอะไร เช่น whatis man , whatis date
**ถ้าต้องการใช้หลายๆคำสั่งใน command line เดียว เราสามารถใช้ ; ในการแยกคำสั่งออกจากกัน เช่น cal ; date ก็จะแสดงผลลัพธ์ของ cal กับ date ต่อกันมาตามลำดับ , cal 6 2009 ; date –u
Redirect output
คือการเปลี่ยนเป้าหมายของผลลัพธ์ โดยใช้เครื่องหมาย (>) เช่น cal 2009 > lab1-1, date –u > lab1-2
การเรียกดูไฟล์
-cat เป็นคำสั่งเรียกดูไฟล์ เช่น cat lab1-1 ดูว่าเราเก็บอะไรไว้อยู่ ข้อเสีย คือไม่สามารถขึ้นไปดูหัวไฟล์ได้
-more ดูไฟล์ตั้งแต่ต้นหัวไฟล์ จนค่อยๆลงมาเรื่อยๆได้ เช่น more lab1-1 ข้อเสีย คือ ย้อนกลับขึ้นไปดูข้างบนไม่ได้ ลงได้ทางเดียว
-less ถ้าดูเลยมาแล้วสามารถที่จะย้อนกลับมาได้ ใช้ลูกศรเลื่อนขึ้นลงได้ ออกจากคำสั่งได้โดยการ กด q เช่น less lab1-1
** CTRL+Z สามารถออกมาที่ command prompt ได้เสมอ
-head เป็นการโชว์เฉพาะในส่วนของ header เช่น head lab1-1 คือให้โชว์ 10 บรรทัดแรกของไฟล์นั้น
-head –nจำนวนบรรทัด ชื่อไฟล์ หรือ head -จำนวนบรรทัด ชื่อไฟล์ เช่น head –n3 lab1-1เป็นการบอกให้ show 3 บรรทัดแรก
-tail เป็นการให้โชว์ในส่วนของหางในไฟล์ เช่น tail lab1-1 โชว์10 บรรทัดสุดท้าย
-tail –nจำนวนบรรทัด ชื่อไฟล์ เช่น tail –n3 lab1-1 เป็นการโชว์ 3 บรรทัดสุดท้ายของไฟล์
เขียนโดย
Pangiz
ความคิดเห็น (0)
ถ้าเราใช้ os อยู่ตัวนึง แล้วเราลง os อีกตัวใน vmware(ในที่นี้ Main Os คือ Window vista และ Guest Os ใน VMware คือ Edubuntu ) เมื่อเราต้องการที่จะสลับการใช้งานระหว่าง os จริงกับ os ใน vmware เราจะต้องกด CTRL+ALT ตลอดเลยหรือไม่ ?




 10. หลังจากนั้นไม่ว่าจะถามอะไร ให้กด enter ตลอด จนจบ
10. หลังจากนั้นไม่ว่าจะถามอะไร ให้กด enter ตลอด จนจบ
** ไม่จำเป็นคะ เราสามารถลง VMware tools ได้คะ
แล้ว VMware tools มันคืออะไร ?
** อย่างที่บอกก็คือ เวลาเราจะสลับการทำงานกันระหว่าง os ก็ไม่จำเป็นที่จะต้องกด CTRL+ALT เพียงแค่ลากเม้าส์มาก็สามารถสลับการทำงานได้เลย
** อย่างที่สองก็คือในเรื่องของ File Transfer เราสามารถจะส่งไฟล์ระหว่าง os โดยการกดที่ไฟล์ตัวนั้นแล้วลากออกมานอก VMware ได้เลย
วิธีการติดตั้ง VMware tools
... เราจะต้องเข้าไปใน user ที่เป็น admin
1. System > ดูแลระบบ > ตัวจัดการ package synaptic พิมพ์ที่ Quick search ว่า open-vmware กดเลือก open-vmware-tools กับ open-vmware-toolbox แล้ว install
2. กดที่ menu bar เลือก vm > install vmware Tools

3. เมื่อกดเสร็จแล้วก็ให้ install ก็จะมี file แบบในรูป

4. ภายในไฟล์รูปที่ 3 จะมี่ folder อยู่ข้างในอีกสอง folder

5. ให้เราลากไฟล์ .tar.gz ไปไว้ที่ desktop

6. คลิกขาวที่ file นั้น แล้วทำการ extract here

7. ให้เปิด terminal ขึ้นมา โดยไปที่ applications > เครื่องใช้ไม้สอย > เทอร์มินัล
8.
8.

9. ใช้คำสั่ง sudo ในการ install vmware-install.pl
 10. หลังจากนั้นไม่ว่าจะถามอะไร ให้กด enter ตลอด จนจบ
10. หลังจากนั้นไม่ว่าจะถามอะไร ให้กด enter ตลอด จนจบ11. ให้ shutdown แล้วลองเข้ามาใหม่อีกครั้ง ก็จะสามารถลาก cursor ออกมาได้โดยไม่ต้องกด CTRL+ALT เป็นอันเสร็จเรียบร้อยแล้วคะ
ป้ายกำกับ:
vmware tools edubuntu ubuntu
เขียนโดย
Pangiz
ความคิดเห็น (0)
การแสดงความคิดเห็น/ถามข้อสงสัย



1. กดที่ แสดงความคิดเห็น

2.พิมพ์ข้อความในสิ่งที่ต้องการถาม
3.แสดงความคิดเห็นในฐานะ

สามารถเลือกได้ (เลือกเพียงวิธีเดียว)
Gmail >> ถ้าคุณมี e-mail ของ gmail อยู่แล้วให้ login ด้วย gmail ก็จะสามารถ แสดงความคิดเห็นได้ แต่ถ้ายังไม่มี สมัครได้ที่ www.gmail.com/ (เป็นวิธีที่ง่ายที่สุด)
LiveJournal >> ถ้าคุณมี blog ของ http://www.livejournal.com/
wordPress >> ถ้าคุณมี blog ของ http://wordpress.org/
Typepad >> ถ้าคุณมี blog ของ http://www.typepad.com/
AIM >> ถ้าคุณมี AOL Instant Messenger ของ http://dashboard.aim.com/aim
OpenID >> (OpenID เป็นระบบหนึ่งที่ทำให้เราสามารถใช้ URL เป็นข้อมูลระบุตัวตน (Identity) ที่เราสามารถใช้ลงชื่อ (Sign in หรือ Log in) เข้าสู่เวบไซต์ต่างๆ ที่เปิดรับมาตรฐาน OpenID นี้ได้ โดยที่เราไม่ต้องสมัครเป็นสมาชิกของแต่ละเวบไซต์ทุกครั้ง ประโยชน์ก็คือ เราไม่ต้องจำชื่อและรหัสผ่านของเราในแต่ละเวบไซต์ จึงเพิ่มความสะดวกแก่ผู้ใช้)
4.กดส่งความคิดเห็น

5.ถ้าต้องการติดตามผลเมื่อมีคนมาตอบทาง e-mail ให้กดเลือก สมัครรับข้อมูลทางอีเมล
เขียนโดย
Pangiz
ความคิดเห็น (1)
วิธีการติดตั้งเครื่อง printer บน Ubuntu ?
-->> แค่เสียบสาย printer เข้ากับคอม แล้วจะมีรูป printer เด้งขึ้นมา ให้เรากด add printer แล้วตัว ubuntu มันจะหา driver ให้เองโดยอัตโนมัติ ก้สามารถใช้ได้เลยคะ
ระบบจะเห็นเครื่อง printer ที่ share อยู่บน server เลยเหรอ ?
--> ใช่คะ แต่ว่าจะต้องเป็น network วงเดียวกัน แล้วเราก็ add printer ตามวิธีที่บอกในเรื่องที่แล้วได้เลยคะ
แล้ว IP ของ server ก็คงต้อง fix ด้วยไหม ?
--> ไม่จำเป็นคะ เพราะถึงแม้ว่า ip จะเปลี่ยนไปแต่ก็ยังอยู่เนตเวิร์กวงเดียวกันอยู่ดี เพราะฉะนั้นเราไม่จำเป็นต้องใช้ ip เบอร์เดิม
-->> แค่เสียบสาย printer เข้ากับคอม แล้วจะมีรูป printer เด้งขึ้นมา ให้เรากด add printer แล้วตัว ubuntu มันจะหา driver ให้เองโดยอัตโนมัติ ก้สามารถใช้ได้เลยคะ
ระบบจะเห็นเครื่อง printer ที่ share อยู่บน server เลยเหรอ ?
--> ใช่คะ แต่ว่าจะต้องเป็น network วงเดียวกัน แล้วเราก็ add printer ตามวิธีที่บอกในเรื่องที่แล้วได้เลยคะ
แล้ว IP ของ server ก็คงต้อง fix ด้วยไหม ?
--> ไม่จำเป็นคะ เพราะถึงแม้ว่า ip จะเปลี่ยนไปแต่ก็ยังอยู่เนตเวิร์กวงเดียวกันอยู่ดี เพราะฉะนั้นเราไม่จำเป็นต้องใช้ ip เบอร์เดิม
เขียนโดย
Pangiz
ความคิดเห็น (1)
การทำ printer sharing จุดประสงค์เพื่อต้องการให้มีการมีการแชร์เครื่องปริ้นเตอร์ให้กับเครื่องคอมพิวเตอร์ที่ได้ไม่มีการเชื่อมต่อกับเครื่องปริ้นเตอร์ ซึ่งการ configuration จะประกอบด้วยสองฝั่ง คือ ฝั่ง client และ server
ฝั่งที่เป็น server เป็นฝั่งที่ต้องต่อกับเครื่องปริ้นเตอร์
จากนั้นฝั่ง client เราไปที่ System> Administration> Printing การที่จะconfiguration ฝั่งที่เป็น server ต้องมีการเปิดเครื่องไว้ด้วย


จากนั้นเลือก รุ่นเครื่องปริ้นที่ฝั่ง server ที่มีการเชื่อมต่ออยู่ จากกนั้นกดปุ่ม forward
 จากนั้นมาใส่ชื่อให้กับตัวเครื่องปริ้นเตอร์ที่เราเพิ่มให้กับระบบปฎิบัติการนะครับ จากนั้นกด Apply
จากนั้นมาใส่ชื่อให้กับตัวเครื่องปริ้นเตอร์ที่เราเพิ่มให้กับระบบปฎิบัติการนะครับ จากนั้นกด Apply

เมื่อเสร็จแล้วจะมี icon ขึ้นมาซึ่งตอนนี้ฝั่งที่เป็นเครื่อง client สามารถปริ้นเอกสารได้แล้วโดยที่เครื่อง server ต้องเปิดเครื่องไว้ด้วย

ฝั่งที่เป็น server เป็นฝั่งที่ต้องต่อกับเครื่องปริ้นเตอร์
ส่วนของ server จะต้องมีการติดต่อกับเครื่องปริ้นเตอร์ด้วยและมีการการติดตั้ง driver printer ลงกับเครื่องที่เป็น server ด้วยเมื่อติดตั้ง driver printer เสร็จแล้ว จากนั้น ให้เปิดตัวเบาว์เซอร์ fire fox หรือโปรแกรมที่สามารถเปิด url ได้ขึ้นมา พอขึ้นมาแล้วในช่อง url พิมพ์คำว่า localhost:631/admin เพื่อที่จะเข้าไป configuration หน้า administration ของเครื่องปริ้นเตอร์
จากนั้นทำการเลือกที่ช่อง Share published printers connected to this system และ Allow printer from the Internet จากนั้นก็ทำการกด Change Settings
จากนั้นรอสักครู่ระบบจะทำการเปลี่ยนแปลงค่า Configuration
จากนั้นฝั่ง client เราไปที่ System> Administration> Printing การที่จะconfiguration ฝั่งที่เป็น server ต้องมีการเปิดเครื่องไว้ด้วย

จากนั้นกด New เพื่อทำการเพิ่มเครื่องปริ้นเตอร์ จากการที่เราเปิดให้แชร์เครื่องปริ้นเตอร์จากฝั่ง server

จากนั้นเลือก รุ่นเครื่องปริ้นที่ฝั่ง server ที่มีการเชื่อมต่ออยู่ จากกนั้นกดปุ่ม forward
 จากนั้นมาใส่ชื่อให้กับตัวเครื่องปริ้นเตอร์ที่เราเพิ่มให้กับระบบปฎิบัติการนะครับ จากนั้นกด Apply
จากนั้นมาใส่ชื่อให้กับตัวเครื่องปริ้นเตอร์ที่เราเพิ่มให้กับระบบปฎิบัติการนะครับ จากนั้นกด Apply
เมื่อเสร็จแล้วจะมี icon ขึ้นมาซึ่งตอนนี้ฝั่งที่เป็นเครื่อง client สามารถปริ้นเอกสารได้แล้วโดยที่เครื่อง server ต้องเปิดเครื่องไว้ด้วย

ป้ายกำกับ:
manual printer sharing linux ubuntu
เขียนโดย
Pangiz
ความคิดเห็น (0)
สำหรับคนที่ไม่เคยใช้ OpenOffice มาก่อน อยากจะแนะนำ website ที่สอนการใช้ OpenOffice และส่วนที่สำคัญต่างๆ และสามารถเข้าไปถามปัญหาเกี่ยวกับ OpenOffice ได้ ทั้ง OpenOffice.org OpenOffice.org Writer OpenOffice.org Calc OpenOffice.org Impress OpenOffice.org Base OpenOffice.org Draw OpenOffice.org Math
เขียนโดย
Pangiz
ความคิดเห็น (0)

ซอฟท์แวร์ OpenOffice 3 ในเวอร์ชั่นใหม่นี้จะสามารถรองรับการสนับสนุนไฟล์รูปแบบ Microsoft Office 2007 ด้วย แต่อย่างไรก็ตาม ไฟล์รูปแบบ .docx, .xisx และ .pptx นั้น จะยังคงอ่านได้เพียงอย่างเดียวเท่านั้น ไม่สามารถทำการแก้ไขได้ แต่เมื่อเราแก้ไขแล้ว เราสามารถเลือก save เป็น .doc ได้ ก็จะได้ไฟล์ใหม่เเยกออกมาอีกไฟล์นึง นอกจากนี้ ยังได้เพิ่มประสิทธิภาพการใช้งานร่วมกับคอมพิวเตอร์ Mac โดยสามารถติดตั้งและรันได้เหมือนๆกับแอปพลิเคชั่นทั่วๆไปได้
ป้ายกำกับ:
OpenOficce3.0 มีอะไรใหม่ feature
เขียนโดย
Pangiz
ความคิดเห็น (0)
วิธีติดตั้ง OpenOffice3.0 แทน OpenOffice2.4
1.ลบ OpenOffice.org ตัวเดิมออกไปก่อน มี2วิธี คือ
1.1 เปิด terminal แล้วพิมพ์คำสั่ง
1.2 application > เพิ่ม/ลบ โปรแกรม > office > openoffice ที่ติ๊กถูกอยู่ ให้เอาเครื่องหมายถูกออกให้หมด แล้วกด apply change
2. Download openOffice3.0 จาก
http://openoffice.mirror.ac.za/stable/3.0.0/OOo_3.0.0_LinuxIntel_install_en-US_deb.tar.gz
3.แตกไฟล์ที่ได้ทำการดาวน์โหลดมา มี 2 วิธี คือ
3.1ด้วยคำสั่ง
โครงสร้างคำสั่ง : cd directory โดย directory ในที่นี้อาจเป็น relative หรือ absolute path ก็ได้

5.install ด้วยคำสั่ง sudo dpkg -i *.deb

6.ใช้คำสั่ง cd desktop-integration
 7.ใช้คำสั่ง sudo dpkg -i openoffice.org3.0-debian-menus_3.0-9354_all.deb
7.ใช้คำสั่ง sudo dpkg -i openoffice.org3.0-debian-menus_3.0-9354_all.deb

8.เสร็จเรียบร้อย
1.ลบ OpenOffice.org ตัวเดิมออกไปก่อน มี2วิธี คือ
1.1 เปิด terminal แล้วพิมพ์คำสั่ง
sudo apt-get remove openoffice*.*1.2 application > เพิ่ม/ลบ โปรแกรม > office > openoffice ที่ติ๊กถูกอยู่ ให้เอาเครื่องหมายถูกออกให้หมด แล้วกด apply change
2. Download openOffice3.0 จาก
http://openoffice.mirror.ac.za/stable/3.0.0/OOo_3.0.0_LinuxIntel_install_en-US_deb.tar.gz
3.แตกไฟล์ที่ได้ทำการดาวน์โหลดมา มี 2 วิธี คือ
3.1ด้วยคำสั่ง
tar -zxvf OOo_3.0.0_LinuxIntel_install_en-US_deb.tar.gz
3.2ไปในที่ๆเราsave file ไว้ แล้วคลิกขวา กด extract here เราจะได้ OOO300_m9_native_packed- 1_en-US.9358 ออกมา
4.เข้าไปในโฟลเดอร์ที่ได้ทำการแตกไฟล์ออกมา โดยเข้าไปในterminal แล้วพิมพ์คำสั่ง
cd OOO300_m9_native_packed-1_en-US.9358/DEBS/ ซึ่งในขั้นตอนนี้ คนที่เพิ่งเคยเล่น Ubuntu อาจจะเกิด Errorขึ้นได้ คือ No such file or directory เนื่องจากเราอ้าง path ผิด จึงขออธิบาย ดังนี้
คำสั่ง cd มาจากคำว่า change directory เป็นคำสั่งที่ใช้สำหรับเปลี่ยน directory ปัจจุบันโครงสร้างคำสั่ง : cd directory โดย directory ในที่นี้อาจเป็น relative หรือ absolute path ก็ได้
ตัวอย่าง
cd /usr
cd ~ (เป็นการเข้าสู่ home directory)
cd - (เป็นการยกเลิกคำสั่ง cd ครั้งก่อน)
cd .. (เป็นการออกจาก directory 1 ชั้น)
ข้อควรระวัง : คำสั่ง cd บน UNIX จะต้องมีเว้นวรรคเสมอ
เพราะฉะนั้น ถ้าเราไม่แน่ใจว่า ณ ตำแหน่งdirectoryที่เราอยู่นั้น มีไฟล์ที่เราต้องการเข้าถึงอยู่หรือไม่ ให้เราใช้คำสั่ง ls เป็นคำสั่งที่ใช้สำหรับแสดงแฟ้มข้อมูล (ในทำนองเดียวกับ dir) มากจากคำว่า list
ถ้าเกิดว่าไม่พบ ให้เราอ้าง pathใหม่ โดยดูว่าเราเก็บไฟล์ไว้ที่ไหน ใช้ cd .. ในการออกจากdirectory 1ชั้น cd ชื่อdirectory ในการเข้าถึง folder นั้น เมื่อ ls พบไฟล์OOO300_m9_native_packed-1_en-US.9358 ให้เราใช้คำสั่งcd OOO300_m9_native_packed-1_en-US.9358/DEBS/ตามด้านบน


5.install ด้วยคำสั่ง sudo dpkg -i *.deb

6.ใช้คำสั่ง cd desktop-integration
 7.ใช้คำสั่ง sudo dpkg -i openoffice.org3.0-debian-menus_3.0-9354_all.deb
7.ใช้คำสั่ง sudo dpkg -i openoffice.org3.0-debian-menus_3.0-9354_all.deb
8.เสร็จเรียบร้อย
ป้ายกำกับ:
OpenOffice3.0 Openoffice2.4 cd ls
เขียนโดย
Pangiz
ความคิดเห็น (0)
Kompozer

เราสามารถ พิมพ์แบบ Normal คือ เราสามารถ กด enter มันก็จะขึ้นบรรทัดใหม่โดยที่ เราไม่ต้องเปิด tag ในการขึ้นบรรทัดใหม่ เราสามารถลากวาง formต่างๆ โดยการเลือก form ตรงเมนู แล้วดูว่าเราจะเลือกอะไร พวก form field > field type เราสามารถเลือก Text, password, checkbox, Radio Button, Submit Button, Reset Button, File, Hidden, Image, Button


เราสามารถ พิมพ์แบบ Normal คือ เราสามารถ กด enter มันก็จะขึ้นบรรทัดใหม่โดยที่ เราไม่ต้องเปิด tag ในการขึ้นบรรทัดใหม่ เราสามารถลากวาง formต่างๆ โดยการเลือก form ตรงเมนู แล้วดูว่าเราจะเลือกอะไร พวก form field > field type เราสามารถเลือก Text, password, checkbox, Radio Button, Submit Button, Reset Button, File, Hidden, Image, Button

เราสามารถกำหนด ตัวอักษรที่เราพิมพ์ได้มากที่สุดใน field โดยกำหนดที่ max length
ป้ายกำกับ:
Kompozer review linux Edubuntu Dreamweaver
เขียนโดย
Pangiz
ความคิดเห็น (2)
โปรแกรม KompoZer นี้จัดได้ว่าเป็นการใช้โปรแกรมประเภทเว็บเอดิเตอร์ชนิดหนึ่งที่ใช้ในการสร้างเว็บเพจ แต่ข้อดีที่ทำให้โปรแกรมนี้โดดเด่นกว่าโปรแกรมอื่น ๆ ก็คือ เป็นโปรแกรมที่ไม่มีลิขสิทธิ์สามารถนำไปใช้ในการสร้างเว็บเพจเผยแพร่ข้อมูลผ่านระบบอินเตอร์เน็ตได้ ผู้ใช้สามารถเลือกใช้แถบเครื่องมือต่าง ๆคล้ายกับการปรับแต่งเอกสารในโปรแกรมประมวลผลคำ รวมทั้งสามารถจัดการกับเว็บเพจตามโหมดของการแสดงผลที่เลือกได้ตามความต้องการ และ Kompozer นั้น ถูกพัฒนามาจากโค้ดของ Nvu(เป็นโปรแกรมประเภทweb editorเหมือนกัน)เพราะฉะนั้น ปัจจุบันจึงไม่ค่อยมีคนใช้Nvuกันแล้ว
วิธีการติดตั้ง KompoZer
1. Download Kompozer จาก http://kompozer.net/download.php โดยเลือกโหลดที่ kompozer-0.7.10-gcc4.0.3-i486.tar.gz (10.3 MB) - built with gcc/g++ 4.0.3 on Linux 2.6.15 เมื่อดาวโหลดเสร็จเรียบร้อยจะได้ไฟล์ .tar.gz มาอยู่ที่ๆเราเลือก ดาวโหลดไว้ว่าจะให้ firefox ไปเก็บไฟล์ไว้ที่ใด
2.ให้เปิด terminal จาก application > เครื่องใช้ไม้สอย > เทอร์มินอล แล้วพิมพ์ sudo apt-get install kompozer
เป็นอันเสร็จเรียบร้อย จากนั้นให้เราไปหาว่าโปรแกรมอยู่ที่ใด โดยหาจาก application

วิธีการติดตั้ง KompoZer
1. Download Kompozer จาก http://kompozer.net/download.php โดยเลือกโหลดที่ kompozer-0.7.10-gcc4.0.3-i486.tar.gz (10.3 MB) - built with gcc/g++ 4.0.3 on Linux 2.6.15 เมื่อดาวโหลดเสร็จเรียบร้อยจะได้ไฟล์ .tar.gz มาอยู่ที่ๆเราเลือก ดาวโหลดไว้ว่าจะให้ firefox ไปเก็บไฟล์ไว้ที่ใด
2.ให้เปิด terminal จาก application > เครื่องใช้ไม้สอย > เทอร์มินอล แล้วพิมพ์ sudo apt-get install kompozer
เป็นอันเสร็จเรียบร้อย จากนั้นให้เราไปหาว่าโปรแกรมอยู่ที่ใด โดยหาจาก application

เขียนโดย
Pangiz
ความคิดเห็น (0)
Qimo


อ่าา ... หลังจากดู Edubuntu มาจนพอแล้ว ก็มาลองลง Qimo for kid ดูดีกว่า ว่ามีอะไรแตกต่างจาก Edubuntu บ้าง
แล้วก็พบว่า เป็นอย่างที่เค้าบอกจริงๆคะ ว่าเหมาะกับ Desktop ที่ใช้กันเป็นส่วนตัวมากๆ เพราะว่ามันเหมือนกับเป็น Edubuntu ขนาดย่อม ที่มีโปรแกรมน้อย มีแต่เกมส์ซะเป็นส่วนใหญ่ เหมาะกับเด็กเล็ก ไม่เหมาะกับเด็กโตสักเท่าไหร่ แต่ข้อดีของ Qimo ก็คือไฟล์ที่ลงมีขนาดเล็กกว่าตัว Edubuntu เพราะว่า การที่เราจะลง Edubuntu นั้นจะต้องลงUbuntu ก่อน แต่ตัว Qimo เราลง Qimo ตัวเดียวได้เลย
แล้วก็พบว่า เป็นอย่างที่เค้าบอกจริงๆคะ ว่าเหมาะกับ Desktop ที่ใช้กันเป็นส่วนตัวมากๆ เพราะว่ามันเหมือนกับเป็น Edubuntu ขนาดย่อม ที่มีโปรแกรมน้อย มีแต่เกมส์ซะเป็นส่วนใหญ่ เหมาะกับเด็กเล็ก ไม่เหมาะกับเด็กโตสักเท่าไหร่ แต่ข้อดีของ Qimo ก็คือไฟล์ที่ลงมีขนาดเล็กกว่าตัว Edubuntu เพราะว่า การที่เราจะลง Edubuntu นั้นจะต้องลงUbuntu ก่อน แต่ตัว Qimo เราลง Qimo ตัวเดียวได้เลย
ป้ายกำกับ:
Qimo Linux Edubuntu
เขียนโดย
Pangiz
ความคิดเห็น (0)

หลังจากที่ได้ลองเล่น Edubuntu แล้วก็นึกได้ว่า ยังไม่ได้ลอง OpenOffice เลยนี่หน่า เลยต้องลองสักหน่อย เพราะว่า ไม่ว่าจะเด็กหรือผู้ใหญ่ ก็ต้องใช้โปรแกรมนี้ พิมพ์งานกันทั้งนั้น ถ้าจะใช้ Linuxแล้ว แล้วก็พบ OpenOffice ที่ใช้อยุ่คือ OpenOffice 2.4.1 ซึ่งเมื่อตอนติดตั้งubuntu มันมีมาให้อยู่แล้ว พบปัญหาก็คือ OpenOffice ไม่สามารถที่จะเปิดไฟล์ .docx ได้ แล้วคราวนี้ จะทำยังไงล่ะ ???
หลังจากค้นหา ก็พบว่า มันมีวิธีแก้ ^^ คือ ให้เราไป download plugin สำหรับเปิด xml ของ MSoffice
ได้ที่ http://katana.oooninja.com/w/odf-converter-integrator/download ถ้าเราใช้ Ubuntu อยู่เราจะโหลดตัวที่เป็น odf-converter-integrator-strawberry_0.2.1-2_i386.deb อันที่เป็น Strawberry นะคะ
พอ download เสร็จเรียบร้อย การติดตั้งก็ไม่ยุ่งยากเพียงแต่เรา ดับเบิ้ลคลิกตัวไฟล์ที่เราโหลดมา .debนั้น ก็เป็นอันเสร็จเรียบร้อย เวลาเราโหลดไฟล์.docx มาจากmail เราก็เลือก open with odf-converter-integrator คราวนี้เราก็สามารถที่จะเปิดไฟล์ .docxกันได้แล้วคะ ^^
...................................................................................................................................................................
OpenOffice.org ใช้ในการจัดรูปแบบไฟล์ คือมาตรฐาน OpenDocument ซึ่งเป็นมาตรฐานรูปแบบเปิด และมีโปรแกรมอื่นๆมากมายที่รองรับไฟล์ในรูปแบบนี้ เช่น AbiWord , Gnumeric , NeoOffice หรือ iWork (เว้นแต่ Microsoft Office ที่ไม่สนับสนุนมาตรฐานนี้)
การที่ OpenDocument เป็นมาตรฐานเปิด ที่ใครๆก็สามารถนำไปใช้บนซอฟท์แวร์ของตนได้ ก็ไม่ได้หมายความว่าจะทำให้มาตรฐานนี้ผิดเพี้ยนไป เพราะการที่จะสามารถบอกได้ว่าตนใช้มาตรฐาน OpenDocument ในซอฟท์แวร์ของตนนั้น ซอฟท์แวร์ของตนจะต้องทำการจัดรูปแบบไฟล์ให้ตรงตามมาตรฐาน แบบไม่ขาดไม่เกิน ซึ่งต่างจากมาตรฐานของ Microsoft ที่ชื่อว่า OOXML (Open Office XML) ที่ถึงจะได้ผ่านเป็นมาตรฐานเอกสาร และมี Microsoft Office 2007 ที่สนับสนุนการทำงานเป็นหลัก แต่ว่าใน Microsoft Office 2007 ก็ยังมีการจัดรูปแบบบางส่วนที่นอกเหนือความเป็นมาตรฐาน OOXML ของไมโครซอฟท์เอง ทำให้ Microsoft Office 2007 ไม่ได้เป็นไปตามมาตรฐานใดๆเลย
จุดที่น่าสนใจของ OpenOffice.org อีกประการหนึ่งคือความสามารถในการส่งออกเอกสารต่างๆ ออกมาเป็นรูปแบบ PDF (Portable Document Format) ซึ่งทำให้สามารถนำเอกสารไปเปิดดูได้บนคอมพิวเตอร์ทุกเครื่อง (รวมทั้งอุปกรณ์พกพาที่สนับสนุนการอ่านเอกสารรูปแบบ PDF) โดยที่การแสดงผลไม่ผิดเพี้ยนไปจากเดิม และปัจจุบัน เอกสารรูปแบบ PDF ยังเป็นรูปแบบที่ใช้กันแพร่หลายในอินเตอร์เน็ตอีกด้วย และในตัว OpenOffice.org Impress นั้น ก็มีความสามารถที่น่าสนใจอีกอย่างหนึ่ง คือความสามารถในการส่งออกไฟล์นำเสนอไปเป็นรูปแบบ SWF (ShockWave Flash) ซึ่งสามารถนำไปฝังไว้ในหน้าเว็บเพจได้ทันที
OpenOffice.org ใช้ในการจัดรูปแบบไฟล์ คือมาตรฐาน OpenDocument ซึ่งเป็นมาตรฐานรูปแบบเปิด และมีโปรแกรมอื่นๆมากมายที่รองรับไฟล์ในรูปแบบนี้ เช่น AbiWord , Gnumeric , NeoOffice หรือ iWork (เว้นแต่ Microsoft Office ที่ไม่สนับสนุนมาตรฐานนี้)
การที่ OpenDocument เป็นมาตรฐานเปิด ที่ใครๆก็สามารถนำไปใช้บนซอฟท์แวร์ของตนได้ ก็ไม่ได้หมายความว่าจะทำให้มาตรฐานนี้ผิดเพี้ยนไป เพราะการที่จะสามารถบอกได้ว่าตนใช้มาตรฐาน OpenDocument ในซอฟท์แวร์ของตนนั้น ซอฟท์แวร์ของตนจะต้องทำการจัดรูปแบบไฟล์ให้ตรงตามมาตรฐาน แบบไม่ขาดไม่เกิน ซึ่งต่างจากมาตรฐานของ Microsoft ที่ชื่อว่า OOXML (Open Office XML) ที่ถึงจะได้ผ่านเป็นมาตรฐานเอกสาร และมี Microsoft Office 2007 ที่สนับสนุนการทำงานเป็นหลัก แต่ว่าใน Microsoft Office 2007 ก็ยังมีการจัดรูปแบบบางส่วนที่นอกเหนือความเป็นมาตรฐาน OOXML ของไมโครซอฟท์เอง ทำให้ Microsoft Office 2007 ไม่ได้เป็นไปตามมาตรฐานใดๆเลย
จุดที่น่าสนใจของ OpenOffice.org อีกประการหนึ่งคือความสามารถในการส่งออกเอกสารต่างๆ ออกมาเป็นรูปแบบ PDF (Portable Document Format) ซึ่งทำให้สามารถนำเอกสารไปเปิดดูได้บนคอมพิวเตอร์ทุกเครื่อง (รวมทั้งอุปกรณ์พกพาที่สนับสนุนการอ่านเอกสารรูปแบบ PDF) โดยที่การแสดงผลไม่ผิดเพี้ยนไปจากเดิม และปัจจุบัน เอกสารรูปแบบ PDF ยังเป็นรูปแบบที่ใช้กันแพร่หลายในอินเตอร์เน็ตอีกด้วย และในตัว OpenOffice.org Impress นั้น ก็มีความสามารถที่น่าสนใจอีกอย่างหนึ่ง คือความสามารถในการส่งออกไฟล์นำเสนอไปเป็นรูปแบบ SWF (ShockWave Flash) ซึ่งสามารถนำไปฝังไว้ในหน้าเว็บเพจได้ทันที
ป้ายกำกับ:
OpenOffice .docx microsoft word OpenDocument
เขียนโดย
Pangiz
ความคิดเห็น (0)
เคยไหม ที่อยากจะใช้linux แทนwindows แต่ไม่แน่ใจ ว่าlinux จะมี program ที่เราอยากจะใช้ไหม ?
เคยไหมที่ มึนงง ว่าจะใช้โปรแกรมไหนดี ?
ปัญหาเหล่านั้นจะหมดไป เพราะ .... เรามี website มาแนะนำ คือ ...
เคยไหมที่ มึนงง ว่าจะใช้โปรแกรมไหนดี ?
ปัญหาเหล่านั้นจะหมดไป เพราะ .... เรามี website มาแนะนำ คือ ...
http://linuxappfinder.com/alternatives !!!!!
ไม่ว่าคุณอยากจะใช้โปรแกรมไหน เพียงคุณ search คุณก็จะเจอโปรแกรม ทดแทน ที่สามารถใช้ได้จริง โดยแต่ละโปรแกรม จะมี ranking บอกให้ด้วย
ของฟรียังมีในโลก Linux !!
ป้ายกำกับ:
Linux Application Program find windows
เขียนโดย
Pangiz
ความคิดเห็น (0)
มาหาโปรแกรมแทน Dreamweaver กันเถอะ ...


Screem HTML/XML Editor : เป็นโปรแกรมที่คล้ายกับ Adobe Dreamweaver แต่ว่า จะเน้นทางcode editorมากกว่าการ design เราสามารถที่จะใช้ wizard โดยการเลือก insert > wizards เพื่อเลือก และ insert > html > Forms ในการเลือก TextArea, input, button ถ้าเกิว่าหวังจะลากobject มาวางแบบDreamwaeverคงไม่มี เพราะว่าเราจะต้อง พิมพ์code เอง เพราะฉะนั้น เราจึงหา tag ต่างๆของ html มาฝากคะ เพื่อช่วยในการเขียน web [คลิกที่นี่]


Screem HTML/XML Editor : เป็นโปรแกรมที่คล้ายกับ Adobe Dreamweaver แต่ว่า จะเน้นทางcode editorมากกว่าการ design เราสามารถที่จะใช้ wizard โดยการเลือก insert > wizards เพื่อเลือก และ insert > html > Forms ในการเลือก TextArea, input, button ถ้าเกิว่าหวังจะลากobject มาวางแบบDreamwaeverคงไม่มี เพราะว่าเราจะต้อง พิมพ์code เอง เพราะฉะนั้น เราจึงหา tag ต่างๆของ html มาฝากคะ เพื่อช่วยในการเขียน web [คลิกที่นี่]
เขียนโดย
Pangiz
ความคิดเห็น (0)
เอ๋... ถ้าอยากใช้ Photoshop แต่จะใช้ opensource ใน Linux มีอะไรให้ใช้นะ คำตอบคือ ...

GIMP ยอมาจาก GNU Image Manipulation Program เป็นโปรแกรมตกแต่งภาพที่มีความสามารถไม่แพ้ Adobe Photoshop ซึ่งGIMPนั้นเป็น opensource ที่มีเวอร์ชั่น ทั้งสำหรับ Window Linux และ Mac os โดยเราสามารถโหลดได้ที่ http://www.gimp.org/downloads/ สำหรับLinux และที่ http://gimp-win.sourceforge.net/stable.html สำหรับWindow เนื่องจากเป็น opensource เราจึงสามารถ download ได้ฟรีและนักพัฒนาสามารถนำsource codeไปปรับปรุงแก้ไขให้เหมาะสมกับงานของตนเองได้ Gimp สามารถรองรับไฟล์ได้หลากหลาย ทั้งJpeg , Gif , .psd บางรุ่น และอีกมากมาย ถ้าอยากจะศึกษา Gimp [คลิกที่นี่คะ]
The Gimp !!!!

GIMP ยอมาจาก GNU Image Manipulation Program เป็นโปรแกรมตกแต่งภาพที่มีความสามารถไม่แพ้ Adobe Photoshop ซึ่งGIMPนั้นเป็น opensource ที่มีเวอร์ชั่น ทั้งสำหรับ Window Linux และ Mac os โดยเราสามารถโหลดได้ที่ http://www.gimp.org/downloads/ สำหรับLinux และที่ http://gimp-win.sourceforge.net/stable.html สำหรับWindow เนื่องจากเป็น opensource เราจึงสามารถ download ได้ฟรีและนักพัฒนาสามารถนำsource codeไปปรับปรุงแก้ไขให้เหมาะสมกับงานของตนเองได้ Gimp สามารถรองรับไฟล์ได้หลากหลาย ทั้งJpeg , Gif , .psd บางรุ่น และอีกมากมาย ถ้าอยากจะศึกษา Gimp [คลิกที่นี่คะ]
ป้ายกำกับ:
Gimp Photoshop สอน คือ Linux Ubuntu
เขียนโดย
Pangiz
ความคิดเห็น (0)
เกมส์ที่มีประโยชน์ ที่อยู่ใน Edubuntu
-Tuxmath ช่วยฝึกให้เด็กคิดเลขเร็ว จากการเล่นเกมส์นี้ (กลุ่มสาระการเรียนรู้คณิตศาสตร์)
 -Potato Guy เป็นเกมส์แต่งตัวให้กับ มันฝรั่ง ซึ่งเวลาที่เราไปหยิบชุด หมวก ผม ตา ปาก ก็จะมีคำศัพท์ภาษาอังกฤษให้น้องๆ สามารถได้เรียนรู้คำศัพท์ภาษาอังกฤษได้(กลุ่มสาระการเรียนรู้ศิลปะและภาษต่างประเทศ)
-Potato Guy เป็นเกมส์แต่งตัวให้กับ มันฝรั่ง ซึ่งเวลาที่เราไปหยิบชุด หมวก ผม ตา ปาก ก็จะมีคำศัพท์ภาษาอังกฤษให้น้องๆ สามารถได้เรียนรู้คำศัพท์ภาษาอังกฤษได้(กลุ่มสาระการเรียนรู้ศิลปะและภาษต่างประเทศ)
 -หมากเหมือน GNome เหมาะสำหรับเด็กประถมเพื่อฝึกความคิด
-หมากเหมือน GNome เหมาะสำหรับเด็กประถมเพื่อฝึกความคิด

-Tuxmath ช่วยฝึกให้เด็กคิดเลขเร็ว จากการเล่นเกมส์นี้ (กลุ่มสาระการเรียนรู้คณิตศาสตร์)
 -Potato Guy เป็นเกมส์แต่งตัวให้กับ มันฝรั่ง ซึ่งเวลาที่เราไปหยิบชุด หมวก ผม ตา ปาก ก็จะมีคำศัพท์ภาษาอังกฤษให้น้องๆ สามารถได้เรียนรู้คำศัพท์ภาษาอังกฤษได้(กลุ่มสาระการเรียนรู้ศิลปะและภาษต่างประเทศ)
-Potato Guy เป็นเกมส์แต่งตัวให้กับ มันฝรั่ง ซึ่งเวลาที่เราไปหยิบชุด หมวก ผม ตา ปาก ก็จะมีคำศัพท์ภาษาอังกฤษให้น้องๆ สามารถได้เรียนรู้คำศัพท์ภาษาอังกฤษได้(กลุ่มสาระการเรียนรู้ศิลปะและภาษต่างประเทศ) -หมากเหมือน GNome เหมาะสำหรับเด็กประถมเพื่อฝึกความคิด
-หมากเหมือน GNome เหมาะสำหรับเด็กประถมเพื่อฝึกความคิด
ป้ายกำกับ:
games game Edubuntu Ubuntu Linux
เขียนโดย
Pangiz
ความคิดเห็น (0)

GCompis : มีหลากหหลายอย่างให้เลือกเล่น ประกอบด้วย
Go to experiential activity : water cycle , กัปตันเรือดำน้ำ , สร้างและทำให้หลอดไฟติด , แข่งขันขับเรือ
Mathematric : ทำให้รูปทางซ้ายเหมือนกับรูปทางขวา
Amusement activities : chatกับเพื่อนที่อยู่ในวง lan เดียวกัน , วาดหรือทำ animation
Reading Activity : จับคู่ระหว่างคำศัพท์กับรูป
discovery Activity : Maze (หาทางออกจากเขาวงกต) , จับคู่สีกับคำศัพท์ภาษาอังกฤษ
Puzzles : Tower of Hanoi , Sudoku , fifteen game(เรียงเลข)
Tux Paint : โปรแกรมวาดรูป เหมาะสำหรับเด็กเพื่อให้มีจินตนาการ

เขียนโดย
Pangiz
ความคิดเห็น (0)
ตามมาดูกันคะ ว่าEdubuntu มีอะไรใหห้เล่น ให้ฝึกทักษะการเรียนรู้กันบ้าง ....
KAlgebra : ช่วยในการดูกราฟตาม operationทางคณิตศาสตร์ว่ามี กราฟเป็นลักษณะอย่างไร(กลุ่มสาระการเรียนรู้คณิตศาสตร์)
 Kalzium : เกี่ยวกับตารางธาตุ มีตารางธาตุให้ดูบอกเลขมวล บอกหมวดหมู่ชัดเจน ซึ่งเราสามารถที่จะกดเข้าไปยัง ธาตุที่เราสนใจ เพื่อจะดู Atom model Spectrum และ data overview ต่างๆ และสามารถคำนวณสมการทางเคมีได้(กลุ่มสาระการเรียนรู้วิทยาศาสตร์)
Kalzium : เกี่ยวกับตารางธาตุ มีตารางธาตุให้ดูบอกเลขมวล บอกหมวดหมู่ชัดเจน ซึ่งเราสามารถที่จะกดเข้าไปยัง ธาตุที่เราสนใจ เพื่อจะดู Atom model Spectrum และ data overview ต่างๆ และสามารถคำนวณสมการทางเคมีได้(กลุ่มสาระการเรียนรู้วิทยาศาสตร์)
 Kanagram : เป็นโปรแกรมเรียงคำศัพท์ โดยมีคำศัพท์ หลายหมวดหมู่และเราสามารถ addคำศัพท์เพิ่มได้อีกด้วย เพื่อ update(กลุ่มสาระการเรียนรู้ภาษาต่างประเทศ)
Kanagram : เป็นโปรแกรมเรียงคำศัพท์ โดยมีคำศัพท์ หลายหมวดหมู่และเราสามารถ addคำศัพท์เพิ่มได้อีกด้วย เพื่อ update(กลุ่มสาระการเรียนรู้ภาษาต่างประเทศ)
 KBruch : เป็นโปรแกรมที่เอาไว้ช่วยในเรื่อง การ บวก ลบ คูณ หาร การเปรียบเทียบและการ conversion เพื่อช่วยในการฝึกคิดเลข(กลุ่มสาระการเรียนรู้คณิตศาสตร์)
KBruch : เป็นโปรแกรมที่เอาไว้ช่วยในเรื่อง การ บวก ลบ คูณ หาร การเปรียบเทียบและการ conversion เพื่อช่วยในการฝึกคิดเลข(กลุ่มสาระการเรียนรู้คณิตศาสตร์)
 KHangman : เป็นโปรแกรมทายคำศัพท์(กลุ่มสาระการเรียนรู้ภาษาต่างประเทศ)
KHangman : เป็นโปรแกรมทายคำศัพท์(กลุ่มสาระการเรียนรู้ภาษาต่างประเทศ)
 Kig : เป็นโปรแกรมที่ช่วยในการวาดกราฟแบบต่างๆ เพื่อให้เราวาดได้ถูกต้องแม่นยำมากยิ่งขึ้น ทั้งวงกลม เส้นตรง เป็นต้น (กลุ่มสาระการเรียนรู้คณิตศาสตร์)
Kig : เป็นโปรแกรมที่ช่วยในการวาดกราฟแบบต่างๆ เพื่อให้เราวาดได้ถูกต้องแม่นยำมากยิ่งขึ้น ทั้งวงกลม เส้นตรง เป็นต้น (กลุ่มสาระการเรียนรู้คณิตศาสตร์)
 KPercentage : โปรแกรมที่ช่วยในการฝึกคิด มีแบบฝึกหัดในการคิด มีหลายเลเวลให้ฝึก (กลุ่มสาระการเรียนรู้คณิตศาสตร์)
KPercentage : โปรแกรมที่ช่วยในการฝึกคิด มีแบบฝึกหัดในการคิด มีหลายเลเวลให้ฝึก (กลุ่มสาระการเรียนรู้คณิตศาสตร์)
 KTouch : เป็นโปรแกรมที่เอาไว้ฝึกพิมพ์ดีด โดยจะบอกความเร็ว ตัวอักษรที่เรามักพิมพ์ผิดไว้(กลุ่มสาระการเรียนรู้การงานพื้นฐานอาชีพและเทคโนโลยี)
KTouch : เป็นโปรแกรมที่เอาไว้ฝึกพิมพ์ดีด โดยจะบอกความเร็ว ตัวอักษรที่เรามักพิมพ์ผิดไว้(กลุ่มสาระการเรียนรู้การงานพื้นฐานอาชีพและเทคโนโลยี)
 KTurtle : เป็นการเขียน turtle Programing ในการวาดรูปเป็นรูปต่างๆ
KTurtle : เป็นการเขียน turtle Programing ในการวาดรูปเป็นรูปต่างๆ

KAlgebra : ช่วยในการดูกราฟตาม operationทางคณิตศาสตร์ว่ามี กราฟเป็นลักษณะอย่างไร(กลุ่มสาระการเรียนรู้คณิตศาสตร์)
 Kalzium : เกี่ยวกับตารางธาตุ มีตารางธาตุให้ดูบอกเลขมวล บอกหมวดหมู่ชัดเจน ซึ่งเราสามารถที่จะกดเข้าไปยัง ธาตุที่เราสนใจ เพื่อจะดู Atom model Spectrum และ data overview ต่างๆ และสามารถคำนวณสมการทางเคมีได้(กลุ่มสาระการเรียนรู้วิทยาศาสตร์)
Kalzium : เกี่ยวกับตารางธาตุ มีตารางธาตุให้ดูบอกเลขมวล บอกหมวดหมู่ชัดเจน ซึ่งเราสามารถที่จะกดเข้าไปยัง ธาตุที่เราสนใจ เพื่อจะดู Atom model Spectrum และ data overview ต่างๆ และสามารถคำนวณสมการทางเคมีได้(กลุ่มสาระการเรียนรู้วิทยาศาสตร์) Kanagram : เป็นโปรแกรมเรียงคำศัพท์ โดยมีคำศัพท์ หลายหมวดหมู่และเราสามารถ addคำศัพท์เพิ่มได้อีกด้วย เพื่อ update(กลุ่มสาระการเรียนรู้ภาษาต่างประเทศ)
Kanagram : เป็นโปรแกรมเรียงคำศัพท์ โดยมีคำศัพท์ หลายหมวดหมู่และเราสามารถ addคำศัพท์เพิ่มได้อีกด้วย เพื่อ update(กลุ่มสาระการเรียนรู้ภาษาต่างประเทศ) KBruch : เป็นโปรแกรมที่เอาไว้ช่วยในเรื่อง การ บวก ลบ คูณ หาร การเปรียบเทียบและการ conversion เพื่อช่วยในการฝึกคิดเลข(กลุ่มสาระการเรียนรู้คณิตศาสตร์)
KBruch : เป็นโปรแกรมที่เอาไว้ช่วยในเรื่อง การ บวก ลบ คูณ หาร การเปรียบเทียบและการ conversion เพื่อช่วยในการฝึกคิดเลข(กลุ่มสาระการเรียนรู้คณิตศาสตร์) KHangman : เป็นโปรแกรมทายคำศัพท์(กลุ่มสาระการเรียนรู้ภาษาต่างประเทศ)
KHangman : เป็นโปรแกรมทายคำศัพท์(กลุ่มสาระการเรียนรู้ภาษาต่างประเทศ) Kig : เป็นโปรแกรมที่ช่วยในการวาดกราฟแบบต่างๆ เพื่อให้เราวาดได้ถูกต้องแม่นยำมากยิ่งขึ้น ทั้งวงกลม เส้นตรง เป็นต้น (กลุ่มสาระการเรียนรู้คณิตศาสตร์)
Kig : เป็นโปรแกรมที่ช่วยในการวาดกราฟแบบต่างๆ เพื่อให้เราวาดได้ถูกต้องแม่นยำมากยิ่งขึ้น ทั้งวงกลม เส้นตรง เป็นต้น (กลุ่มสาระการเรียนรู้คณิตศาสตร์) KPercentage : โปรแกรมที่ช่วยในการฝึกคิด มีแบบฝึกหัดในการคิด มีหลายเลเวลให้ฝึก (กลุ่มสาระการเรียนรู้คณิตศาสตร์)
KPercentage : โปรแกรมที่ช่วยในการฝึกคิด มีแบบฝึกหัดในการคิด มีหลายเลเวลให้ฝึก (กลุ่มสาระการเรียนรู้คณิตศาสตร์) KTouch : เป็นโปรแกรมที่เอาไว้ฝึกพิมพ์ดีด โดยจะบอกความเร็ว ตัวอักษรที่เรามักพิมพ์ผิดไว้(กลุ่มสาระการเรียนรู้การงานพื้นฐานอาชีพและเทคโนโลยี)
KTouch : เป็นโปรแกรมที่เอาไว้ฝึกพิมพ์ดีด โดยจะบอกความเร็ว ตัวอักษรที่เรามักพิมพ์ผิดไว้(กลุ่มสาระการเรียนรู้การงานพื้นฐานอาชีพและเทคโนโลยี) KTurtle : เป็นการเขียน turtle Programing ในการวาดรูปเป็นรูปต่างๆ
KTurtle : เป็นการเขียน turtle Programing ในการวาดรูปเป็นรูปต่างๆ
ป้ายกำกับ:
Edubuntu KDE